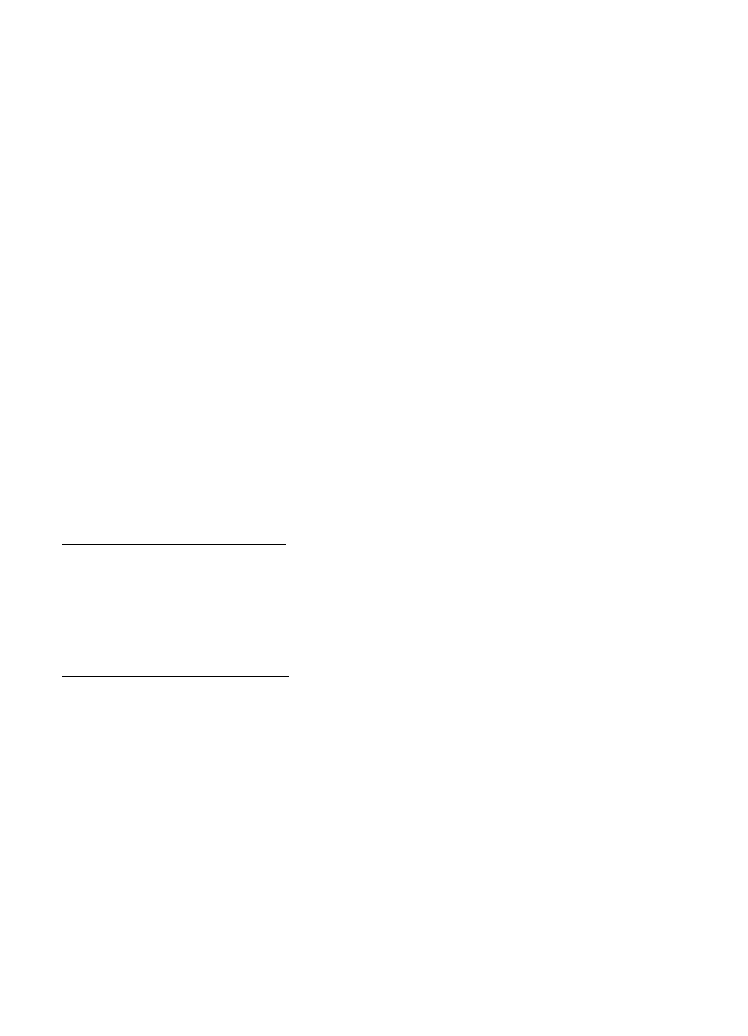
Afbeeldingen bewerken
Als u afbeeldingen wilt bewerken in Galerij, gaat u naar de afbeelding en
selecteert u Opties > Bewerken.
Selecteer Opties > Effect toepassen > Snijden om een afbeelding bij te snijden.
Als u de grootte van de afbeelding handmatig wilt bijsnijden, selecteert
u Handmatig of selecteert u een vooraf gedefinieerde hoogte-breedteverhouding
in de lijst. Als u Handmatig selecteert, verschijnt een kruis in de linkerbovenhoek
van de afbeelding. Schuif om het bijsnijvak te selecteren en selecteer Instellen.
In de rechterbenedenhoek verschijnt nu een tweede kruis. Selecteer nogmaals het
bijsnijvak. Selecteer Terug als u het eerste geselecteerde gebied wilt aanpassen.
De geselecteerde gebieden vormen samen een rechthoek die de bijgesneden
afbeelding aangeeft.
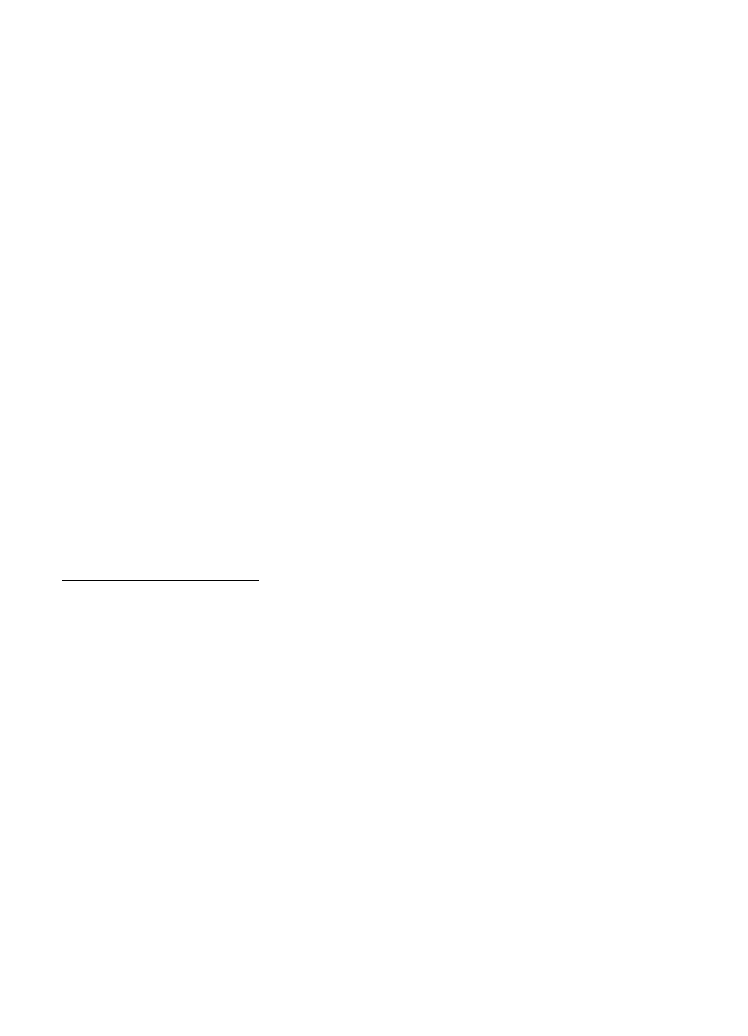
51
Als u een vooraf gedefinieerde hoogte-breedteverhouding hebt geselecteerd,
selecteert u de linkerbovenhoek van het bijsnijvak. Gebruik de navigatietoets om
de grootte van het gemarkeerde gebied aan te passen. Druk op de navigatietoets
om het geselecteerde gebied vast te zetten. Gebruik de navigatietoets om het
gebied in de afbeelding te verplaatsen. Druk op de navigatietoets om het bij te
snijden gebied te selecteren.
Selecteer Opties > Effect toepassen > Rode-ogenreductie als u de mate van
rode ogen in een foto wilt verminderen. Plaats het kruis op het oog en druk op
de navigatietoets. Er verschijnt een lus in het scherm. Druk op de navigatietoets
omhoog, omlaag, naar links of naar rechts om de grootte van de lus aan te passen
aan de grootte van het oog. Druk op de navigatietoets om de mate van roodheid
te verminderen.
Snelkoppelingen in de afbeeldingseditor:
• Druk op * als u een afbeelding in het volledige scherm wilt bekijken.
Druk nogmaals op * om terug te keren naar de normale weergave.
• Druk op 3 of 1 om een afbeelding rechtsom of linksom te draaien.
• Druk op 5 of 0 om in of uit te zoomen.
• Druk op de navigatietoets omhoog, omlaag, naar links of naar rechts om in een
gezoomde afbeelding te navigeren.