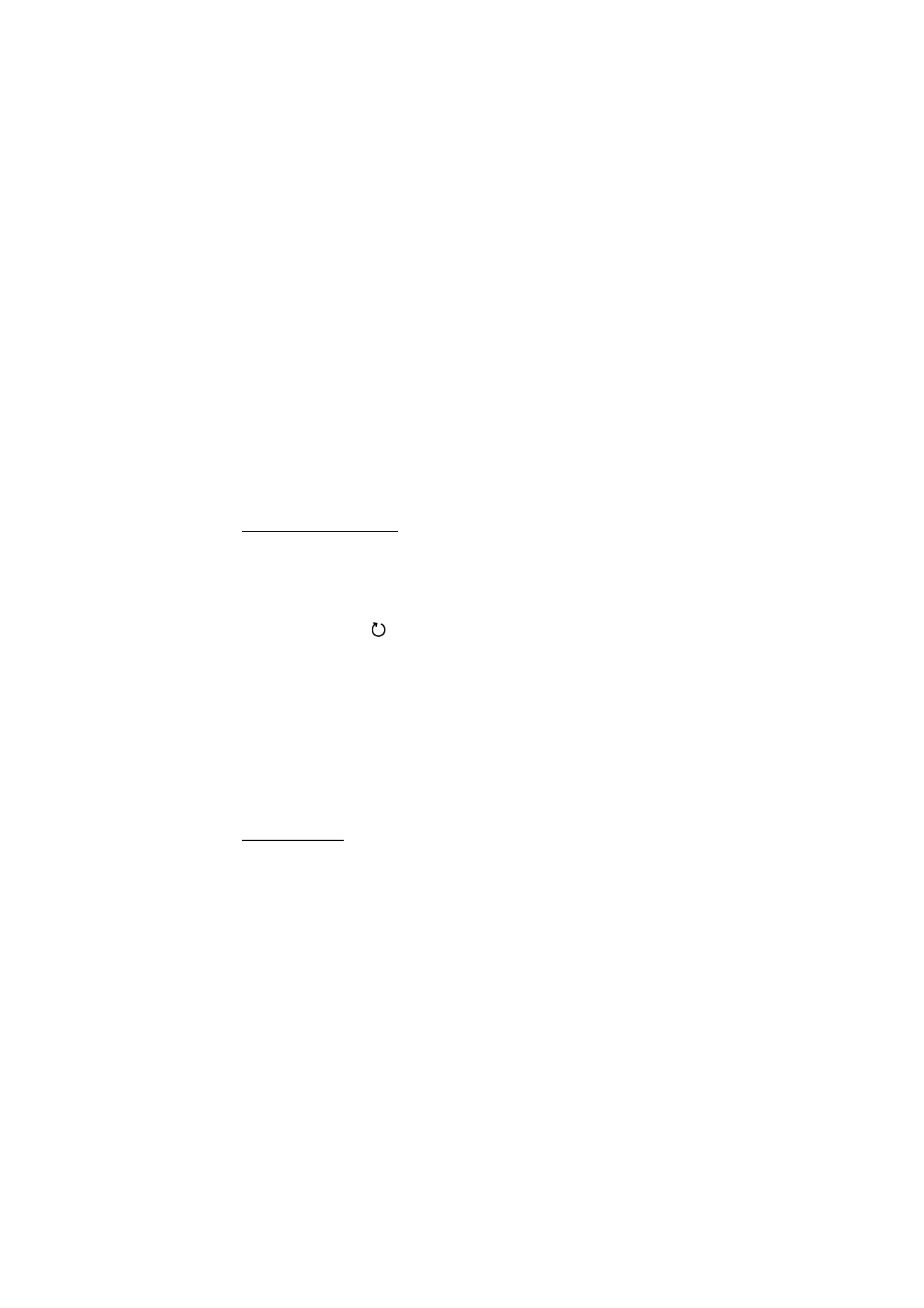
Create calendar entries
1. Select Options > New entry and an entry type.
Anniversary entries are repeated every year.
2. Fill in the fields.
Repeat—Press the scroll key to change the entry to be repeated. A repeating
entry is indicated by
in the day view.
Repeat until—Set an ending date for the repeated entry, for example, the last
date of a weekly course you are taking. This option is shown only if you have
selected to repeat the event.
Synchronisation > Private—After synchronization the calendar entry can be
seen only by you, and it is not shown to others even if they have online access
to view the calendar. Public—The calendar entry is shown to others who have
access to view your calendar online. None—The calendar entry is not copied
when you synchronize your calendar.
3. To save the entry, select Done.